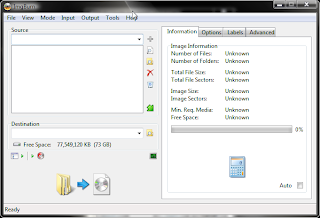Menggunakan Disk Cleanup untuk Membersihkan File Sampah windows 7 - Disk cleanup merupakan sebuah aplikasi yang disediakan oleh windows 7 untuk membersihkan file-file sampah atau file-file temporer (file sementara) yang tidak berguna di komputer.
Untuk menghapus file sampah di windows 7 berikut ini caranya -
1. Pada kotak search ketik disk cleanup kemudian enter
2. Pilih drive yang berisi windows 7 (contoh lihat gambar dibawah ini)
3. Di bagian Files to delete, Centang semua option yang ada seperti Downloaded Program Files, Temporary Internet Files, Recycle Bin, Setup Log Files, dan lain-lain.
Kemudian pilih OK
4. Selanjutnya pilih delete files, selesai
Cara ini sangat berfungsi untuk meningkatkan kinerja windows 7.
----selamat mencoba----
Home » Tips dan trik sederhana
Tampilkan postingan dengan label Tips dan trik sederhana. Tampilkan semua postingan
Tampilkan postingan dengan label Tips dan trik sederhana. Tampilkan semua postingan
Mempercepat Tampilan Menu di Start Menu Windows 7
Mempercepat Tampilan Menu di Start Menu Windows 7 - Waktu tunda tampilan start menu di windows 7 secara default adalah pada angka 400 ms. Kamu bisa mengubahnya menjadi lebih cepat agar saat kamu berpindah dari satu item start menu ke item lainnya akan terlihat efek perpindahan agak lebih cepat dari kecepatan standarnya.
Berikut ini caranya -
1. klik Start >> Run atau dengan mengunakan "Windows+R" lalu ketik "regedit" tapa tanda petik lalu tekan enter/OK
2. Setelah jendela Registry editor muncul, masuk ke HKEY_CURRENT_USER\Control Panel\Desktop (lihat gambar dibawah ini)
3. Pada point ke 4 gambar diatas >> double klik pada Menu show delay, kemudian pada kotak dialog yang muncul ubah nilai value data dari 400 menjadi 1, & Klik OK
4. Menu show delay akan berubah seperti gambar di bawah ini
Restart komputer, jika pengaturan berjalan normal maka saat membuka menu akan lebih cepat dari kondisi sebelumnya.
Berikut ini caranya -
1. klik Start >> Run atau dengan mengunakan "Windows+R" lalu ketik "regedit" tapa tanda petik lalu tekan enter/OK
2. Setelah jendela Registry editor muncul, masuk ke HKEY_CURRENT_USER\Control Panel\Desktop (lihat gambar dibawah ini)
3. Pada point ke 4 gambar diatas >> double klik pada Menu show delay, kemudian pada kotak dialog yang muncul ubah nilai value data dari 400 menjadi 1, & Klik OK
4. Menu show delay akan berubah seperti gambar di bawah ini
Restart komputer, jika pengaturan berjalan normal maka saat membuka menu akan lebih cepat dari kondisi sebelumnya.
Uninstal Tablet PC component di Windows 7
Uninstal Tablet PC component di windows 7 - Tablet PC component adalah sebuah fitur yang berfungsi apabila komputer yang digunakan type tablet pc. Service ini di nonaktifkan agar windows tidak mengalokasikan memory pada service tersebut yang tidak digunakan sehingga bisa lebih menghemat memory komputer. Jika hanya menggunakan pc (desktop) atau notebook, lebih baik menonaktifkan service tablet PC, untuk meningkatkan performa windows 7.
Untuk uninstal tablet PC di windows 7 bisa lakukan dengan cara berikut ini -
1. Pada start menu, pilih Control Panel
2. Kemudian pilih Programs
3. Next, pilih Turn windows feature on or off
4. Lepaskan centang pada Tablet PC components, Klik OK
5. Tunggu hingga proses uninstal selesai
Dengan mematikan services yang tidak dibutuhkan tentunya akan membantu meningkatkan kinerja Windows 7 pada komputer.
----selamat mencoba----
Untuk uninstal tablet PC di windows 7 bisa lakukan dengan cara berikut ini -
1. Pada start menu, pilih Control Panel
2. Kemudian pilih Programs
3. Next, pilih Turn windows feature on or off
4. Lepaskan centang pada Tablet PC components, Klik OK
5. Tunggu hingga proses uninstal selesai
Dengan mematikan services yang tidak dibutuhkan tentunya akan membantu meningkatkan kinerja Windows 7 pada komputer.
----selamat mencoba----
Cara menambah virtual memori untuk meningkatkan performa windows 7
Cara menambah virtual memori untuk meningkatkan performa windows 7 - Berikut ini adalah salah satu cara untuk meningkatkan performa kecepatan di windows 7 dengan cara menambah virtual memori (virtual memory). virtual memori bisa ditambah dengan memanfaat kan ruang kosong yang terdapat dihardisk. Dengan menambah virtual memory maka kita dapat menghindari munculnya pesan "low virtual memory.." .
Berikut ini caranya -
1. Klik kanan pada icon computer pilih Properties
2. Selanjutnya Pilih Advanced system settings (contoh lihat gambar dibawah ini)
3. Pilih tabulasi Advanced, selanjutnya Pilih tombol Settings (contoh lihat gambar dibawah ini)
4. Dalam kotak dialog Performance Option , Pada bagian virtual memory pilih tombol Change ...
5. Lepaskan centang "automatically manage paging file size for all drives", Pilih option Custom size
Isi bagian initial size (MB) - 1000 (sesuaikan dengan kapasitas ruang kosong di hardisk)
Isi bagian maximum size (MB) - 2000 (sesuaikan dengan kapasitas ruang kosong di hardisk bisa lebih besar atau lebih kecil dari nilai tersebut)
Selanjutnya Klik tombol Set
6. Hasilnya akan tampak seperti gambar di bawah ini, Pilih OK, & Restart komputer
Pengaturan virtual memory ini hanya bermanfaat jika kapasitas memory telah penuh digunakan oleh berbagai aplikasi yang sedang berjalan di komputer.
----selamat mencoba----
Berikut ini caranya -
1. Klik kanan pada icon computer pilih Properties
2. Selanjutnya Pilih Advanced system settings (contoh lihat gambar dibawah ini)
3. Pilih tabulasi Advanced, selanjutnya Pilih tombol Settings (contoh lihat gambar dibawah ini)
4. Dalam kotak dialog Performance Option , Pada bagian virtual memory pilih tombol Change ...
5. Lepaskan centang "automatically manage paging file size for all drives", Pilih option Custom size
Isi bagian initial size (MB) - 1000 (sesuaikan dengan kapasitas ruang kosong di hardisk)
Isi bagian maximum size (MB) - 2000 (sesuaikan dengan kapasitas ruang kosong di hardisk bisa lebih besar atau lebih kecil dari nilai tersebut)
Selanjutnya Klik tombol Set
6. Hasilnya akan tampak seperti gambar di bawah ini, Pilih OK, & Restart komputer
Pengaturan virtual memory ini hanya bermanfaat jika kapasitas memory telah penuh digunakan oleh berbagai aplikasi yang sedang berjalan di komputer.
----selamat mencoba----
Cara Membuat Icon Shortcut Restart Komputer
Cara Membuat Icon Shortcut Restart Komputer - Restart komputer biasanya dilakukan untuk mengaplikasikan program baru, seperti instal dan unistal software yang membutuhkan restart. Restar dilakukan dengan perintah restart dari start menu atau bisa juga menggunakan perintah restart dari task manager. Berikut ini yang akan dibuat adalah membuat shortcut Restart yang berupa icon restart di desktop atau bisa juga diletakkan di quick launch agar mudah untuk diakses.
Dengan melakukan Dobel klik pada icon restart tersebut, maka komputer akan melakukan restart secara otomatis.
Berikut ini adalah cara membuat icon shortcut Restart komputer -
1. Tahap pertama klik kanan pada desktop kemudian klik New dan pilih Shortcut
2. Kemudian akan tampil wizard Create Shortcut, ketikkan perintah “shutdown -r -t 00” (tanpa tanda petik) dan klik next
3. Ketikkan nama shortcut tersebut dengan nama Restart atau nama yang lain sesuai keinginan (bebas). Setelah itu klik Finish.
4. Selesai, Icon Restart telah selesai dibuat, dan tinggal Dobel klik pada icon tersebut untuk melakukan restart komputer
----selamat mencoba----
Dengan melakukan Dobel klik pada icon restart tersebut, maka komputer akan melakukan restart secara otomatis.
Berikut ini adalah cara membuat icon shortcut Restart komputer -
1. Tahap pertama klik kanan pada desktop kemudian klik New dan pilih Shortcut
2. Kemudian akan tampil wizard Create Shortcut, ketikkan perintah “shutdown -r -t 00” (tanpa tanda petik) dan klik next
3. Ketikkan nama shortcut tersebut dengan nama Restart atau nama yang lain sesuai keinginan (bebas). Setelah itu klik Finish.
4. Selesai, Icon Restart telah selesai dibuat, dan tinggal Dobel klik pada icon tersebut untuk melakukan restart komputer
----selamat mencoba----
Cara Menghilangkan Tanda Panah Pada Icon Shortcut di Desktop
Cara Menghilangkan Tanda Panah Pada Icon Shortcut di Desktop - Tampilan icon shortcut didesktop komputer atau laptop pasti sudah tidak asing lagi (contoh pada gambar dibawah ini) -
Ada cara untuk menghilangkan nya , dengan hilang nya tanda panah tersebut desktop terlihat lebih bagus & menarik. Berikut ini cara menghilangkan nya -
1. klik Start >> Run atau dengan mengunakan "Windows+R" lalu ketik "regedit" tapa tanda petik lalu tekan enter/OK
2. Setelah jendela Registry editor muncul, masuk ke HKEY_CLASSES_ROOT\lnkfile. lnkfile huruf pertamanya adalah huruf L, jadi jangan sampai salah.
3. Pada panel sebelah kanan hapus key isShortcut (contoh lihat gambar dibawah ini)- (klik gambar untuk melihat lebih jelas) -
Selesai, Restart komputer , dan lihatlah hasilnya. (contoh hasil lihat gambar dibawah ini)
----selamat mencoba----
Ada cara untuk menghilangkan nya , dengan hilang nya tanda panah tersebut desktop terlihat lebih bagus & menarik. Berikut ini cara menghilangkan nya -
1. klik Start >> Run atau dengan mengunakan "Windows+R" lalu ketik "regedit" tapa tanda petik lalu tekan enter/OK
2. Setelah jendela Registry editor muncul, masuk ke HKEY_CLASSES_ROOT\lnkfile. lnkfile huruf pertamanya adalah huruf L, jadi jangan sampai salah.
3. Pada panel sebelah kanan hapus key isShortcut (contoh lihat gambar dibawah ini)- (klik gambar untuk melihat lebih jelas) -
Selesai, Restart komputer , dan lihatlah hasilnya. (contoh hasil lihat gambar dibawah ini)
----selamat mencoba----
Menjalankan Aplikasi Android di Windows 7
Menjalankan Aplikasi Android di Windows 7 - Ingin mencoba aplikasi android namun tidak memiliki gadget android, jangan khawatir, software untuk menjalankan aplikasi android sudah tersedia nama softwarenya Bluestacks.
Bluestacks merupakan sebuah App Player yang berfungsi untuk menjalankan aplikasi Android di PC Windows & sistem operasi Mac OS.
Untuk mendownload aplikasi BlueStacks anda bisa ke situs resminya dihalaman http://bluestacks.com.
Instalasi BlueStacks memakan waktu yang relatif cukup lama karena proses download file hingga 100 MB. Lihat video menjalankan aplikasi Android di Windows 7 .
Bluestacks merupakan sebuah App Player yang berfungsi untuk menjalankan aplikasi Android di PC Windows & sistem operasi Mac OS.
Untuk mendownload aplikasi BlueStacks anda bisa ke situs resminya dihalaman http://bluestacks.com.
Instalasi BlueStacks memakan waktu yang relatif cukup lama karena proses download file hingga 100 MB. Lihat video menjalankan aplikasi Android di Windows 7 .
Proteksi Data Copy Ke USB Flashdisk
Proteksi Data Copy Ke USB Flashdisk - Cara ini berfungsi untuk menjaga data-data pribadi atau yang lainnya yang mungkin kamu tidak ingin data tersebut dicopy begitu saja, dengan cara ini kamu sudah mendisable fungsi copy data ke USB flashdik, USB external disk atau USB storage lainnya. Berikut ini triknya -
1. klik Start >> Run atau dengan mengunakan "Windows+R" lalu ketik "regedit" tapa tanda petik lalu tekan enter/OK
2. Kemudian masuk ke >> HKEY_LOCAL_MACHINE/SYSTEM/CurrentControlSet (lihat gambar dibawah ini)
3. Next, Klik kanan pada Control, >> klik New >> klik Key, beri nama StorageDevicePolicies
4. Lanjut lagi, klik kanan pada StorageDevicePolicies (yang baru dibuat), Klik New >> Pilih DWORD (32-bit) Value, kemudian beri nama WriteProtect
5. Dobel klik WriteProtect (yang baru dibuat) , >> Ubah Value Datanya menjadi 1, klik OK
6. Selesai, Untuk melihat hasil yang dibuat tadi Logoff dan login kembali komputer
Untuk mengembalikan ke kondisi Normal, ubah Value Datanya menjadi 0, atau hapus Key dan Dword yang telah kamu buat, dengan cara klik kanan >> klik delete.
-----selamat mencoba-----
1. klik Start >> Run atau dengan mengunakan "Windows+R" lalu ketik "regedit" tapa tanda petik lalu tekan enter/OK
2. Kemudian masuk ke >> HKEY_LOCAL_MACHINE/SYSTEM/CurrentControlSet (lihat gambar dibawah ini)
3. Next, Klik kanan pada Control, >> klik New >> klik Key, beri nama StorageDevicePolicies
4. Lanjut lagi, klik kanan pada StorageDevicePolicies (yang baru dibuat), Klik New >> Pilih DWORD (32-bit) Value, kemudian beri nama WriteProtect
5. Dobel klik WriteProtect (yang baru dibuat) , >> Ubah Value Datanya menjadi 1, klik OK
6. Selesai, Untuk melihat hasil yang dibuat tadi Logoff dan login kembali komputer
Untuk mengembalikan ke kondisi Normal, ubah Value Datanya menjadi 0, atau hapus Key dan Dword yang telah kamu buat, dengan cara klik kanan >> klik delete.
-----selamat mencoba-----
Disable Fungsi Port USB Disk
Disable Fungsi Port USB Disk - Bagi yang ingin mencoba menonaktifkan fungsi USB (Universal Serial Bus) flashdisk, boleh-boleh saja & ngk ada yang melarang, mungkin dengan alasan tertentu ada yang ingin menonaktifkan fungsi USB, berikut ini caranya -
1. klik Start >> Run atau dengan mengunakan "Windows+R" lalu ketik "regedit" tapa tnda petik lalu tekan enter (seperti contoh gambar dibawah ini)
2. Masuk ke >> HKEY_LOCAL_MACHINE\SYSTEM\CurrentControlSet\Services (seperti contoh gambar dibawah ini)
3. Kemudian cari folder USBSTOR
4. Next, Dobel klik "Start" (di sebelah kanan) ganti Value Data yang semula 3 menjadi 4 lalu klik OK (seperti contoh gambar dibawah ini)
5. Next, Tutup jendela registry editor, Sekarang fungsi USB disk sudah disable (untuk beberapa kasus, komputer harus restart)
Untuk mengembalikan fungsi USB disk menjadi normal kembali, ulangi langkah seperti di atas, kembalikan ValueData dari 4 menjadi 3.
----selamat mencoba----
1. klik Start >> Run atau dengan mengunakan "Windows+R" lalu ketik "regedit" tapa tnda petik lalu tekan enter (seperti contoh gambar dibawah ini)
2. Masuk ke >> HKEY_LOCAL_MACHINE\SYSTEM\CurrentControlSet\Services (seperti contoh gambar dibawah ini)
3. Kemudian cari folder USBSTOR
4. Next, Dobel klik "Start" (di sebelah kanan) ganti Value Data yang semula 3 menjadi 4 lalu klik OK (seperti contoh gambar dibawah ini)
5. Next, Tutup jendela registry editor, Sekarang fungsi USB disk sudah disable (untuk beberapa kasus, komputer harus restart)
Untuk mengembalikan fungsi USB disk menjadi normal kembali, ulangi langkah seperti di atas, kembalikan ValueData dari 4 menjadi 3.
----selamat mencoba----
Cara Setting Laptop Menjadi Hotspot WiFi Dengan Modem USB
Cara Setting Laptop Menjadi Hotspot WiFi Dengan Modem USB - Ingin membuat hotspot WiFi sendiri dilaptop kamu? - Teman-teman kamu bisa berinternetan melalui koneksi wifi yang dipancarkan dari laptop kamu. Bagaimana caranya setting netbook atau laptop sebagai Wifi Hotspot? Berikut ini tipsnya -
Untuk settingnya kamu harus menggunakan windows 7 yang sudah mendukung Wifi Ad Hoc, & kamu juga harus memiliki modem USB, dan koneksinya pun harus lebih cepat.
1.Klik icon Connection dipojok kanan bawah, selanjutnya klik Open Network and Sharing Center (lihat gambar dibawah ini).
2.Lanjut lagi Klik pada bagian menu Setup a New Connection or Network (lihat gambar dibawah ini)
3.Pilih Set Up a Wireless ad Hoc (Computer-to-Computer) Network, kemudian Klik Next
4.Pada bagian setup, isikan data -
Network Name - isi sesuai keinginan.
Security Type - pilih No Authentication, atau anda juga bisa memberi pasword (agar lebih aman) dengan memilih WPA2-Personal.
Security Key - bebas (berfungsi untuk jika ada yang connect hotspot harus mengisi pasword yang sama seperti yang kamu buat).
Berilah tanda ceklis pada Save This Network.
5.Hotspot wifi telah selesai, selanjutnya klik connect untuk memancarkan wifi hotspot yang kamu buat.
Selanjutnya kamu langsung bisa mencobanya pada Hp,netbook atau laptop yang sudah ada wifinya dan pastinya sudah mendukung Wifi Ad Hoc, jika ada masalah seperti sudah tersambung namun tidak bisa dibuat internetan coba lakukan setting sebagai berikut -
1.Masuk pada koneksi modem yang kamu pakai, untuk lebih jelas lihat gambar dibawah ini -
2.Pilihlah menu bagian atasnya sharing, kemudian centang "Allow other Network User to Connect Through This Computer’s Internet Connection" (contoh lihat gambar dibawah ini)
Selanjut nya coba kembali.
------selamat mencoba------
Untuk settingnya kamu harus menggunakan windows 7 yang sudah mendukung Wifi Ad Hoc, & kamu juga harus memiliki modem USB, dan koneksinya pun harus lebih cepat.
1.Klik icon Connection dipojok kanan bawah, selanjutnya klik Open Network and Sharing Center (lihat gambar dibawah ini).
2.Lanjut lagi Klik pada bagian menu Setup a New Connection or Network (lihat gambar dibawah ini)
3.Pilih Set Up a Wireless ad Hoc (Computer-to-Computer) Network, kemudian Klik Next
4.Pada bagian setup, isikan data -
Network Name - isi sesuai keinginan.
Security Type - pilih No Authentication, atau anda juga bisa memberi pasword (agar lebih aman) dengan memilih WPA2-Personal.
Security Key - bebas (berfungsi untuk jika ada yang connect hotspot harus mengisi pasword yang sama seperti yang kamu buat).
Berilah tanda ceklis pada Save This Network.
5.Hotspot wifi telah selesai, selanjutnya klik connect untuk memancarkan wifi hotspot yang kamu buat.
Selanjutnya kamu langsung bisa mencobanya pada Hp,netbook atau laptop yang sudah ada wifinya dan pastinya sudah mendukung Wifi Ad Hoc, jika ada masalah seperti sudah tersambung namun tidak bisa dibuat internetan coba lakukan setting sebagai berikut -
1.Masuk pada koneksi modem yang kamu pakai, untuk lebih jelas lihat gambar dibawah ini -
2.Pilihlah menu bagian atasnya sharing, kemudian centang "Allow other Network User to Connect Through This Computer’s Internet Connection" (contoh lihat gambar dibawah ini)
Selanjut nya coba kembali.
------selamat mencoba------
Cara Instal Windows 7 dengan Flashdisk
Cara Instal Windows 7 dengan Flashdisk – Cara instal windows 7 di Flasdisk sangat mudah, cara nya cukup sediakan flasdisknya dan software RUFUS, untuk download RUFUS kilik disini
cara menggunakan software Rufus -
1.Siapkan Flashdisk (flasdisk 4GB) dan Labtop atau PC .
2.Colokan USB Flashdisk pada Lebtop atau PC
3.Selanjutnya buka software Rufus yang sudah didownload.
4.Centang bagian “Create a Bootable Disk Using”. Pilih “ISO Images”. Setelah itu klik tombol browse yang ada di sebelahnya. (lihat gambar di bawah)
5.(pada tombol no.3 pada gambar diatas) - Pilihlah file windows 7 yang sudah berekstensi .ISO.
6.Selanjutnya anda tinggal klik button "Start" dan tunggu hingga proses selesai dan anda sudah berhasil membuat USB Flash Disk anda menjadi Bootable
Saat menggunakan bootable USB, jangan lupa menyetting BIOS agar “membaca” USB anda pada saat melakukan booting. Untuk mengakses menu BIOS, tekan Del pada komputer anda (atau F2 / F10 pada laptop / netbook), kemudian carilah “Boot devices priority” atau sejenisnya dan pilih USB device sebagai perangkat pertama untuk melakukan booting.
Berikut ini Membuat File ISO
1.Pertama Download dulu softwarenya
2.Setelah download extract .rar nya dan instal
3. Setelah instal maka akan keluar tampilan seperti ini
4. Pilih create image file from file/folder, Jika anda akan membuat file ISO dari disk maka pilih create image file from disk
5. Setelah anda pilih maka akan keluar tampilan seperti di bawah ini
6. Lanjutkan dengan mengklik gambar folder di jendela source untuk memilih folder setelah pilih, anda klik gambar folder di jendela destination untuk menyimpan hasilnya. Lalu klik gambar panah unutuk memulai
7. Setelah beberapa menit maka file ISO anda akan jadi.
----selamat mencoba----
cara menggunakan software Rufus -
1.Siapkan Flashdisk (flasdisk 4GB) dan Labtop atau PC .
2.Colokan USB Flashdisk pada Lebtop atau PC
3.Selanjutnya buka software Rufus yang sudah didownload.
4.Centang bagian “Create a Bootable Disk Using”. Pilih “ISO Images”. Setelah itu klik tombol browse yang ada di sebelahnya. (lihat gambar di bawah)
5.(pada tombol no.3 pada gambar diatas) - Pilihlah file windows 7 yang sudah berekstensi .ISO.
6.Selanjutnya anda tinggal klik button "Start" dan tunggu hingga proses selesai dan anda sudah berhasil membuat USB Flash Disk anda menjadi Bootable
Saat menggunakan bootable USB, jangan lupa menyetting BIOS agar “membaca” USB anda pada saat melakukan booting. Untuk mengakses menu BIOS, tekan Del pada komputer anda (atau F2 / F10 pada laptop / netbook), kemudian carilah “Boot devices priority” atau sejenisnya dan pilih USB device sebagai perangkat pertama untuk melakukan booting.
Berikut ini Membuat File ISO
1.Pertama Download dulu softwarenya
2.Setelah download extract .rar nya dan instal
3. Setelah instal maka akan keluar tampilan seperti ini
4. Pilih create image file from file/folder, Jika anda akan membuat file ISO dari disk maka pilih create image file from disk
5. Setelah anda pilih maka akan keluar tampilan seperti di bawah ini
6. Lanjutkan dengan mengklik gambar folder di jendela source untuk memilih folder setelah pilih, anda klik gambar folder di jendela destination untuk menyimpan hasilnya. Lalu klik gambar panah unutuk memulai
7. Setelah beberapa menit maka file ISO anda akan jadi.
----selamat mencoba----
Langganan:
Postingan (Atom)